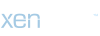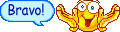في هذا البرنامج التعليمي، وسوف يعلمك كيفية إنشاء علبة كوكا كولا من الصفر في فوتوشوب باستخدام الأشكال، وفرش وأنماط الطبقة. أنت ذاهب لتعلم تقنيات مختلفة والتي يمكن تطبيقها على حل المشاكل المختلفة في الايقونية، واجهة المستخدم أو تخطيطات الشبكة. فوتوشوب هو واحد من أقوى البرامج من هناك وبمجرد البدء في تعلم طريقك من حوله، فسوف ندرك أن ما يمكنك القيام به مع أنها محدودة فقط من خيالك.
أفضل وسيلة لتحسين المهارات الخاصة بك من خلال الاكتشاف والتجريب. لا تنتظر تعليمي أو المادة، والاستيلاء على صورة والبدء في محاولة لتقليد في الأشكال والوزن والضوء والظلال.
الخطوة 1
فتح فوتوشوب و إنشاء مستند جديد مع حجم على الأقل 800px 800px بواسطة .

الخطوة 2
إنشاء دليل واحد عمودي و أفقي دليل واحد و مواءمتها ل منتصف المستند. للقيام بذلك ، انتقل إلى عرض > دليل جديد ، اختر الأفقي و تطبيق موقف 50 ٪ . تفعل الشيء نفسه بالنسبة لل دليل العمودي.

الخطوة 3
أول شيء هو جعل شكل لدينا يمكن. يمكنك استخدام الخيال الخاص بك هنا، ولكن ، في هذه الحالة ، لقد استعملت صورة كمرجع ( على الرغم من أنني لم يتبع النموذج الحقيقي تماما) .

الخطوة 4
من اجل الحفاظ على شكل العلبة متساوية في كلا الجانبين ، ونحن سوف يوجه نصف العلبة و تكرار ذلك . تفعيل أداة القلم ( P) ، و يبدا بالرسم فقط نصف الشكل الحمراء.

الخطوة 5
مع طبقة الشكل حمراء المحدد، اضغط على Alt + التحول على الشكل الخاص بك و اسحبه إلى الجانب. ثم ، اضغط CTRL + T، انقر بزر الماوس الأيمن على الشكل ، حدد FIP الأفقي و دخول الصحافة . يمكنك أيضا القيام بذلك عن طريق الذهاب الى تحرير> تحويل مسار و حدد انعكاس أفقي .

الخطوة 6
وضع النصف الثاني بجوار النصف الأول ، حدد كلا شكل طبقات و ، باستخدام أداة القلم تفعيلها، انقر بزر الماوس الأيمن على واحد من الأشكال و حدد اتحدوا الأشكال. لديك الآن شكل واحد واحد.

خطوة 7
اختيار لون مختلف وكرر الخطوات لأبواب العلوي والسفلي من العلبة. تأكد من أعلى و أسفل شكل طبقات هي على رأس شكل طبقة حمراء.

الخطوة 8
تكرار شكل طبقة أحمر ، ضع المؤشر بين طبقتين الشكل حمراء ، اضغط باستمرار على المفتاح Alt / الخيار و انقر ل إنشاء قناع لقطة. اسم طبقات وفقا لل صورة أدناه.

الخطوة 9
مرحبا بكم في الجزء الممتع ! لدينا الآن ل دينا شكل يمكن لذلك نحن ذاهبون لبدء يعطيها نظرة واقعية . حدد طبقة الشكل الرئيسي، فتح لوحة خيارات المزج ( انقر بالزر الأيمن على طبقة> خيارات المزج ) وتطبيق متدرجة التراكب مع الإعدادات التالية :

الخطوة 10
باستخدام أداة القلم ( P) ، وخلق شكل جديد الأسود ووضعه مثل في الصورة أدناه.

الخطوة 11
انقر بالزر الأيمن على شكل طبقة جديدة، و تحويله إلى كائن ذكي ثم انتقل إلى تصفية > الضبابية> التمويه الضبابي و إدخال قيمة 14 . أخيرا ، وجعل شكل طبقة جديدة قناع لقطة كما فعلت في الخطوة 8 و تغيير تعبئة الشكل سوداء جديدة إلى 70٪.

الخطوة 12
باستخدام أداة القلم ، وخلق شكل جديد كما في الصورة أدناه.

الخطوة 13
تحويله إلى كائن ذكي ، وإعطائها التمويه الضبابي من 2 وتغيير التعبئة إلى 40٪. تعيينه لقطة قناع كما هو الحال في الخطوات السابقة و تعيين طريقة مزج لتراكب .

الخطوة 14
خلق شكل جديد ووضعه مثل في الصورة أدناه. هذه الطبقة اسم " div1 الأفقية .

الخطوة 15
تحويله إلى كائن ذكي وتعيينه لقطة قناع كما هو الحال في الخطوات السابقة. تعيين طريقة مزج لينة الخفيفة وتطبيق التمويه الضبابي مع قيمة 4 .

الخطوة 16
كمد / السيطرة + انقر على طبقة الشكل الرئيسي لتحديد شكله ، ثم خلق طبقة جديدة و باستخدام فرشاة لينة مع حافة حجم 24px رسم خط مستقيم في نفس المنطقة .

خطوة 17
تعيين طبقة قمت بإنشائها فقط لينة الخفيفة و إضافة قناع طبقة إلى ذلك. حدد الأسود كلون المقدمة الخاص بك و حجم فرشاة 60px . مع قناع الطبقة المحددة ، والطلاء بلطف على الجزء العلوي والسفلي من المنطقة السوداء ترك فقط الجزء الأوسط سليمة. هذه الطبقة اسم " div2 الأفقية .

خطوة 18
كمد / السيطرة انقر على الشكل حمراء لجعلها المحدد، وخلق طبقة جديدة ، حدد # eeb946 اللون الأمامي الخاص بك، حدد فرشاة حافة ناعمة مع حجم 100px و رسم خط مستقيم من أعلى إلى ما يقرب من الجزء السفلي من يمكن.

خطوة 19
مع طبقة التي أنشئت حديثا مختارة، تعيين وضع مزج لينة الخفيفة و التعتيم على 70 ٪ . ثم إضافة قناع طبقة ، حدد أسود اللون الأمامي الخاص بك، تغيير حجم الفرشاة إلى 65px و تتدفق إلى 30 ٪ . تبدأ اللوحة الجانب الأيمن من الضوء الأصفر من أجل جعله قليلا أقل وضوحا من الناحية اليسرى دون إزالته تماما.

خطوة 20
باستخدام أداة القلم تفعيلها ، وجعل الشكل الجديد مشابهة لتلك أدناه.

خطوة 21
تحويله إلى كائن ذكي وتطبيق التمويه الضبابي مع قيمة 15 . تعيين المزج الوضع ل تراكب .

خطوة 22
إنشاء شكل طبقة جديدة ووضعه في موقف مماثل ل أقل من واحد . هذه الطبقة اسم "الظلام الأوسط " .

خطوة 23
كالعادة ، دعونا تحويل لدينا أحدث شكل طبقة كائن ذكي ، تعيين طريقة مزج ل ينة ضوء وتطبيق التمويه الضبابي مع قيمة 10 . الصحافة السيطرة / كمد + J لتكرار طبقة و تعيين التعتيم من طبقة جديدة إلى 40٪.

خطوة 24
خلق طبقتين الشكل الجديد ووضعها كما في الصورة أدناه.

خطوة 25
تحويل كل شكل إلى كائن ذكي ، تعيين طريقة مزج ل ينة ضوء وتطبيق التمويه الضبابي مع قيمة 10 . تفعل هذا لكلا شكل طبقات.

لي عوده لتكملة الشرح

التعديل الأخير: